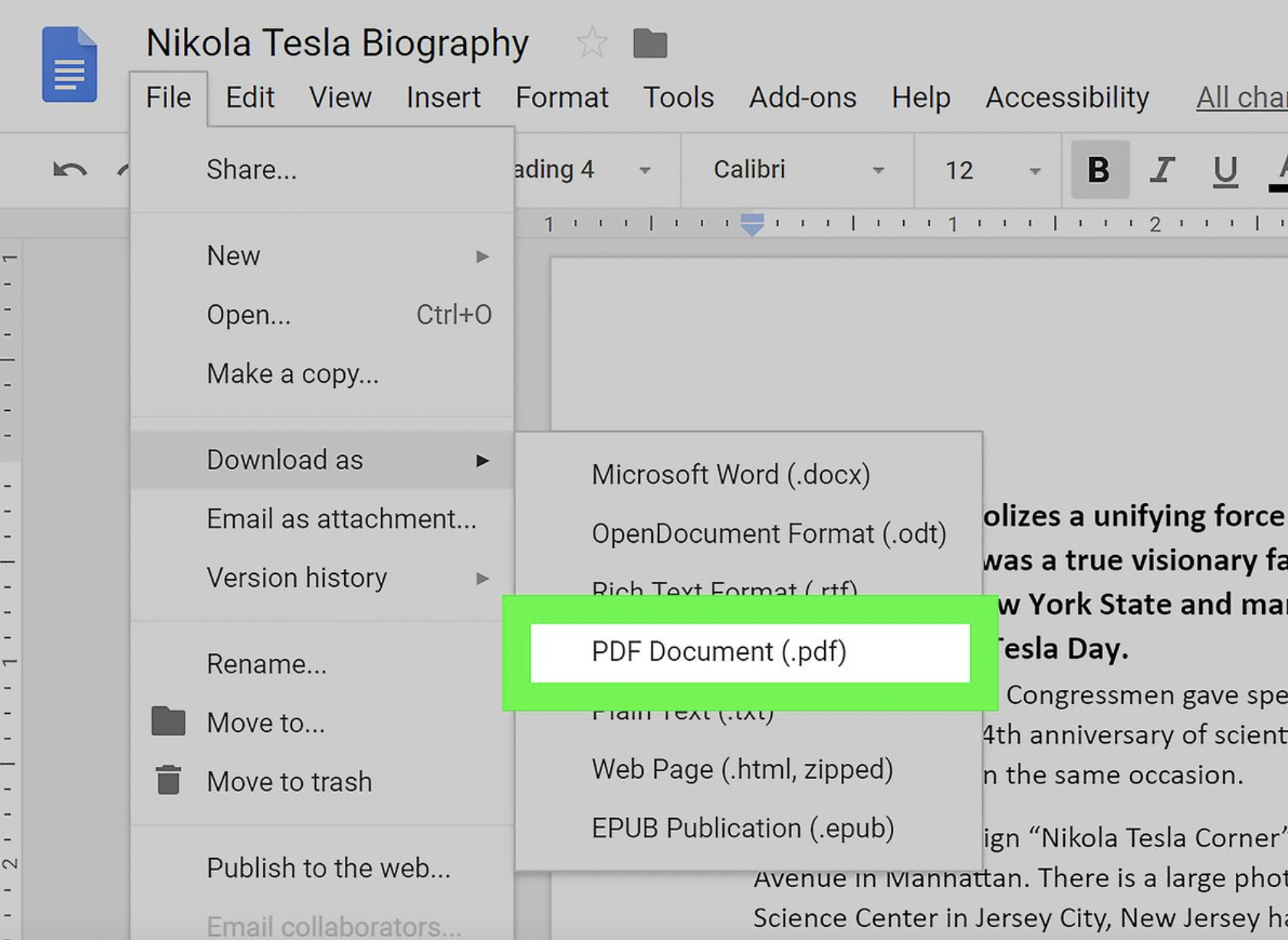Converting a PDF to Word file is a simple process that can be completed in a matter of seconds. This can be useful if you want to share a document with someone who doesn’t have Microsoft Word, or if you want to ensure that the formatting of your document stays the same regardless of what device or software is used to open it.
There are several ways to convert a Word document to a PDF on a PC, and the method you choose will depend on the version of Word you’re using and your personal preferences. Here are three different methods you can try:
Method 1: Use the Built-In Save As PDF Feature
This method is available in all versions of Word, and it’s the easiest way to convert a Word document to a PDF. Here’s how to do it:
- Open the Word document you want to convert.
- Click on the “File” tab in the top-left corner of the Word window.
- Click on the “Save As” option in the left-hand menu.
- In the “Save As” window, select “PDF” from the “Save as type” drop-down menu.
- Choose a location on your PC where you want to save the PDF file.
- Type a name for the PDF file in the “File name” field.
- Click on the “Save” button to convert the Word document to a PDF.
Method 2: Use the Microsoft Print to PDF Option
This method is available in all versions of Word, and it allows you to convert a Word document to a PDF by “printing” it to a PDF file. Here’s how to do it:
- Open the Word document you want to convert.
- Click on the “File” tab in the top-left corner of the Word window.
- Click on the “Print” option in the left-hand menu.
- In the “Print” window, select “Microsoft Print to PDF” from the list of available printers.
- Click on the “Print” button to open the “Save Print Output As” window.
- Choose a location on your PC where you want to save the PDF file.
- Type a name for the PDF file in the “File name” field.
- Click on the “Save” button to convert the Word document to a PDF.
Method 3: Use a Third-Party PDF Converter
If you don’t have Word, or if you want to use a more advanced PDF converter with additional features, you can use a third-party PDF converter to convert your Word document to a PDF. There are many PDF converters available online, both free and paid, and they all work in a similar way: you upload your Word document to the converter, and it creates a PDF file that you can download.
Some popular PDF converters include Adobe Acrobat, Nitro PDF, and Foxit PhantomPDF. To use a PDF converter, simply visit the website of the converter you want to use, follow the instructions to upload your Word document, and download the resulting PDF file.
Conclusion
Converting a Word document to a PDF on a PC is a quick and easy process that can be accomplished in a matter of seconds. Whether you use the built-in Save As PDF feature, the Microsoft Print to PDF option, or a third-party PDF converter, you’ll be able to create a PDF file that preserves the formatting of your original Word document and can be easily shared with others.